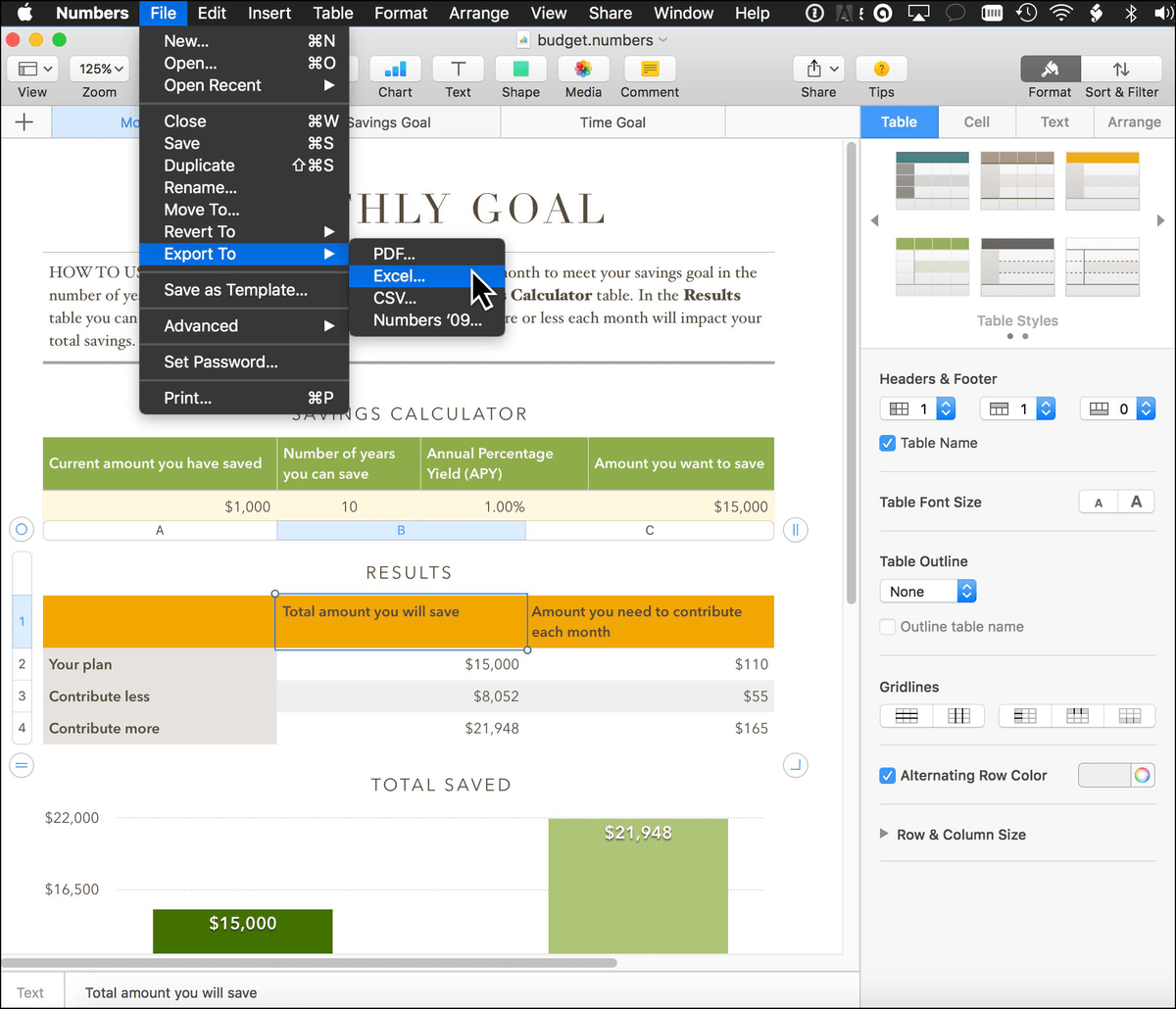Tip: Foxit PhantomPDF Mac provides two ways for you to convert Microsoft Office files to PDFs, using the local service or Foxit Online Service. Click Save button (or choose File > Save), and specify the file name and location to save the converted PDF file.If you do not want to see the dialog box during conversion next time, remember to check the Don't show again option. In this step, Foxit PhantomPDF Mac will remember your selection and apply it as default the next time you convert a Microsoft Office file to PDF. Choose the way you want to convert the Office file to PDF, and click OK. (Optional) If you choose to convert a Microsoft Word, Excel, or PowerPoint file to PDF, the Office to PDF settings dialog box will pop up by default.
Then click From Files > From File in the Convert toolbar.
You can create a PDF from Microsoft Office, image, HTML, or TXT files.